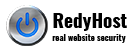Follow these instructions to generate a CSR for your Web site. When you have completed this process, click the "close" button below to close this window and continue to the next step. You must have Service Pack 4 or higher, or MS Internet Explorer 5 and higher Open the Key Manager. Go to the Key menu and select Create New Key. Select Put the request in a file that you will send to an authority. Enter a file and path in the text box that you will remember. Enter your key name as specified in the previous step. Enter and confirm a password. Warning: If you loose the password you will be required to have the certificate re-issued/replaced. When creating a CSR you must follow these conventions. Distinguished Name Field Explanation Common Name The fully qualified domain name for your web server. This must be an exact match. Organization The exact legal name of your organization. Do not abbreviate your organization name. Organization Unit Section of the organization City or Locality The city where your organization is legally located. State/Province The state or province where your organization is legally located. Can not be abbreviated. Country The two-letter ISO abbreviation for your country. Administrator Name Contact Name Email Address Contact Email Phone Number Contact Phone Warning: If you do not click yes, your private key will not be saved and your certificate from GeoTrust will not install. The Server Gated Cryptographic extension can be enabled or disabled from the registry. By default, there is no value or key for EnableSGC. You have to add it in order to support SGC, and you would set the value to 1 - that is, you would create a new key "EnableSGC" and set its value to 1. If the "EnableSGC" key already exists, just set EnableSGC=0. See also the following Microsoft articles: http://support.microsoft.com/default.aspx?scid=kb;en-us;Q234271 http://support.microsoft.com/default.aspx?scid=kb;en-us;Q194889 http://support.microsoft.com/default.aspx?scid=kb;EN-US;q239449 http://support.microsoft.com/default.aspx?scid=kb;EN-US;q249863
Example: C:\NewKeyRq.txt.
Click Next.
Enter the Distinguished Name Field information.
The following characters can not be accepted: < > ~ ! @ # $ % ^ * / \ ( ) ?&.
example: If you intend to secure the URL https://www.geotrust.com, then your CSR's common name must be www.geotrust.com.
example: GeoTrust Inc.
example: Marketing
example: Atlanta
example: Georgia
example: US = United States
example: John Smith
example: john.smith@geotrust.com
example: 555-555-1212
Note: Remember to back up your key pair file.
Check the registry key: HKEY_LOCAL_MACHINE\system\CurrentControlSet\Control\SecurityProviders\ SCHANNEL
- 0 Uživatelům pomohlo